Correspondent role
As a Correspondent, you’re the contact for the member of the committee or expert group who’s invited to a meeting.
You need to use AGM to tell the Commission the names of the participants in your delegation (people from your organisation who are to attend the meeting).
You’ll receive an email containing the invitation, the agenda and other information about the meeting from the meeting organiser. Click the Confirm button in this email to become a Correspondent for your delegation.
You now need to enter each participant’s details, using AGM. Once the list is complete, send it to the meeting organiser.
Be careful who you share this email with – it grants anybody access as Correspondent.
Log in to AGM
To access AGM, you need a personal EU LOGIN account that is related to your personal mailbox. If you don't have an EU LOGIN account, go to EU-Login and follow the instructions there.
Logging in to AGM requires 2-factor authentication and you need to set up your EU-Login account accordingly.
We recommend to use the EU-Login app as 2nd authentication factor- the video below explains how to:
The next video explains how to reconcile (link) an e-id with your EU-Login account. To do so has the advantage that you always find your meeting data, no matter whether you use your e-ID or normal EU-Login ID.
Check this description for all options.
If your email address changes, update it in your EU-Login account (Don't create a new EU-Login account for the new email address. It would have a different account ID and you would not find your meeting data).
How to activate your role as correspondent
You’ll receive an email containing:
- the invitation to confirm the role of Correspondent
- information added by the meeting organisers
- information on forwarding the correspondent invitation
- general information on AGM
Click on the yellow button Confirm to accept the role of Correspondent.
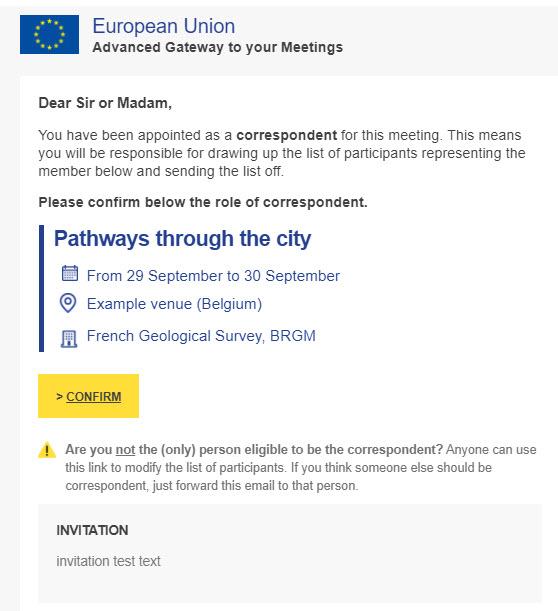
Authenticate with your EU-Login account.
Your AGM profile will load showing the invitation and the action buttons for Correspondents.
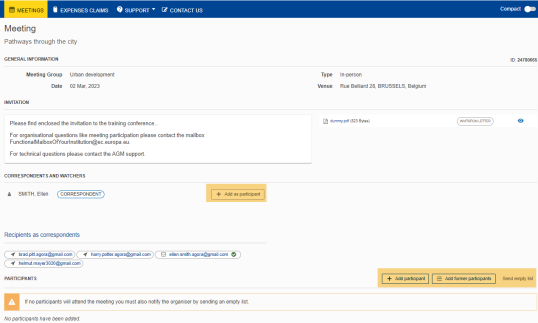
Draw up and send the list of participants
As Correspondent, it’s your task to create a list of Participants from your delegation and send it to the meeting organisers once it’s complete.
Under the invitation text, you’ll find the Correspondents and watchers section. As a Correspondent, you’ll see your name listed there. Beside your name is a button marked Add yourself as participant. Click this button to take part in the meeting yourself. There may be several Correspondent for each delegation: all registered Correspondents are listed here.

If you added yourself as Participant in a physical or online meeting without privacy options, you can accept or decline your attendance at the meeting directly in the Participant form.
If you added yourself as Participant in a hybrid meeting (or meetings with privacy options), you cannot accept your attendance directly in the Participant form. You will receive an email later in the process with the the subject "Your name has been put forward to attend...". Click on the yellow "Accept or decline" button in this email, authenticate, activate your profile, plan your attendance and attendance type and/or fill in the privacy options.
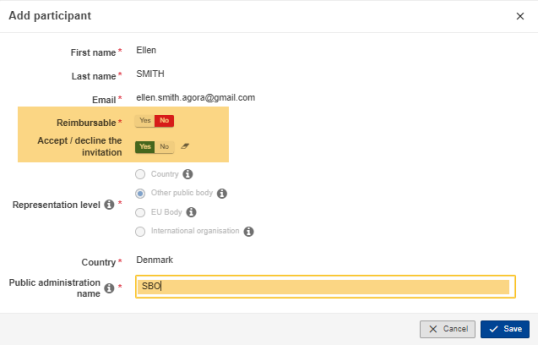
Look in the Participants section for the buttons marked Add participant, Add former participant and Send empty list.

- Clicking Add participant will open the form below. The details in the form may differ, depending on which pre-settings the meeting organisers have chosen. You can insert data for Participants who have already attended meetings using the search window on the left-hand side.
- Clicking Add former participant lets you add -in one go- several Participants who were part of your delegation previously. If participants let you know that they use a new EU-Login account, do not use the Add former participant function. Instead type in this participants details in the Add participant form.
- Click Send empty list if your delegation is not going to take part in the meeting.
Often only a limited number of Participants per delegation should be marked as Reimbursable. Check the rules in the invitation to see how many Participants can claim expenses.
Save and continue saves the current form and immediately opens a new one. Save saves the data you entered and returns to the Participants section.
If the delegation represents a private entity, you can change the representation type as Correspondent (see screenshot below).
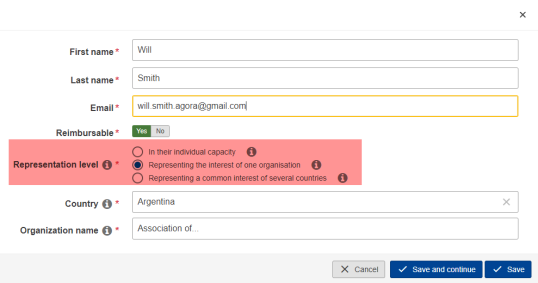
Delegations can have several Correspondents. Under the Participant's name, you can see which Correspondent added a Participant.
In hybrid meetings, where participants can chose whether they want to attend virtually or in-Person, please estimate how many experts in your delegation will attend in-Person.
Once you’re sure that the delegation is complete, click Send participants.

After you clicked Send participants (and confirmed) the buttons to add participants disappear. But you (and other Correspondents of your delegation) can still click Recall participant list to edit the participant list.
The following notifications are sent:
- If you are a Correspondent added to a meeting as a Participant, you’ll receive an invitation like all the other Participants on the list (unless you added yourself as described above).
- Like all other Correspondents, you’ll receive an email telling you the list has been sent. The message will also appear in the notifications list in the AGM profile.
- All Participants will be told that their names have been put forward as Participants in the meeting.
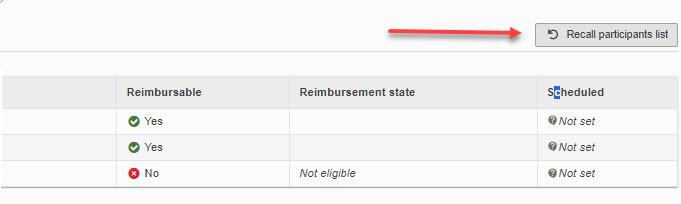
After recalling you can again change the participant list. When you are finished, click Send participants and Confirm.

You can recall the participant list until the organisers validate the delegation. If the validation happens just before this information was refreshed on your page you will be asked to refresh your page:

The refreshed page will not have the option to recall the participant list anymore. After validation only the meeting organisers can change the delegation and you would have to contact them by e-mail. The participants are notified that their participation has been validated.
Correspondent of several delegations
Sometimes delegations of public members have to be split up because it is not possible to mix different public representation types (country, ministry, public body, international organisations) in one delegation. As Correspondent, add your participant to the delegation that is appropriate for their administration. The delegation name will indicate the expected representation type, for example France - ministries...
The organiser requests changes to your delegation
The list of Participants has been sent to the meeting organiser for validation. You must now wait for the meeting organiser to take action. He or she may either validate the list without making any comments, or ask you to make changes. Either way you’ll receive an AGM notification. If the meeting organiser asks you to edit the list of participants, you’ll receive an email like the one shown here.
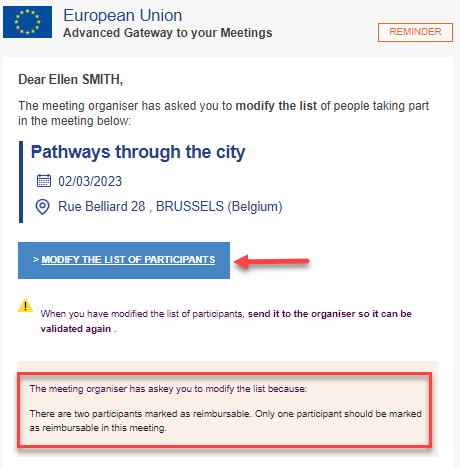
Click the button Modify list of participants in the notification. This will take you to your Correspondent interface. The screen will now appear in editable mode.

Choose the Participant you want to remove and click next to that person’s name.

Confirm by clicking Delete.
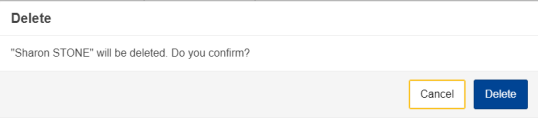
You see now the Removed stamp beside the participant name.

If you notice a mistake in a Participant’s details, you can edit them by clicking the pen icon next to that person’s name.

Correct the data, for example the reimbursement status, and click Save again.
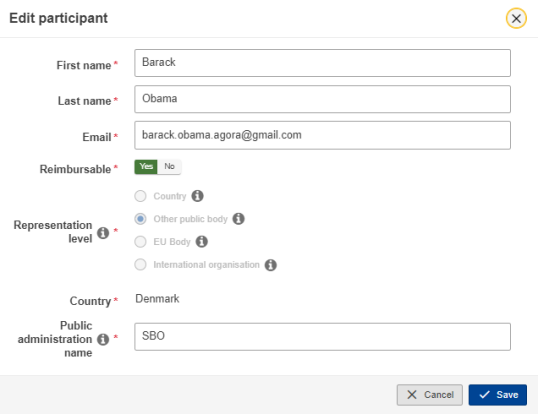
Click Save to save the changes.
Only when you’ve made all the required changes for the delegation, click Send participants.
You’ll then receive an email confirming you’ve done this. Participants will be notified that they’ve been put forward to attend a meeting or that their names have been taken off the list.
