| Expert role Log in to AGM Accept the invitation Create an expenses claim | ||
| Add or change your bank details | Claim expenses for virtual meetings |
Start your claim
If you are eligible to claim reimbursements, AGM has sent you a notification similar to the one shown below. Look for an AGM notification with the subject Reimbursement of expenses permitted in your mailbox.
Click Enter your bank details.
This link directs you to your claim in the AGM front office after you authenticate with your EU-Login account.
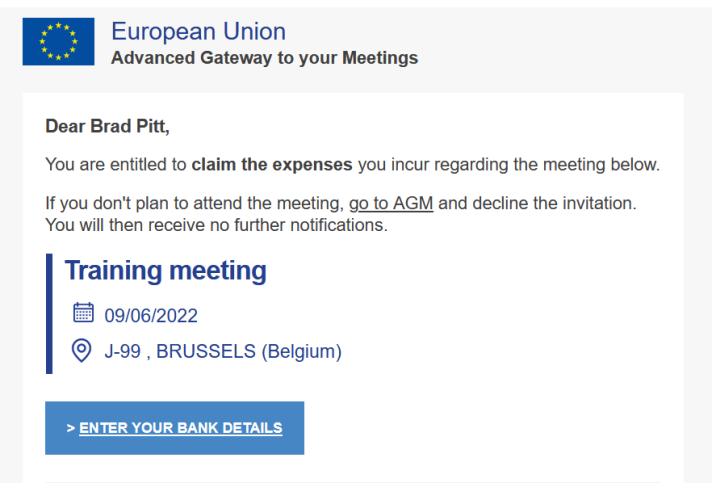
If you already activated your profile for this meeting or claim before, it is also possible to navigate through the Expenses claim menu of the front office to the claim. After you navigated to your claim, click the Bank Details tab.
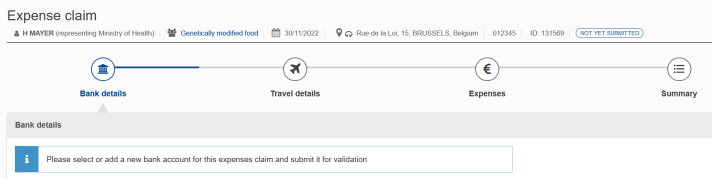
Scroll down in the Bank Details tab to find bank details that you have used in previous claims.
If you find appropriate bank details in the list, click Select underneath.
However, if:
- You don't find appropriate bank details in the list, or
- There's no Select button underneath,
click the button Add new bank details (at the bottom of the page).
Please note that bank details from before 2025 may no longer be valid due to the introduction of a new financial system with different requirements.
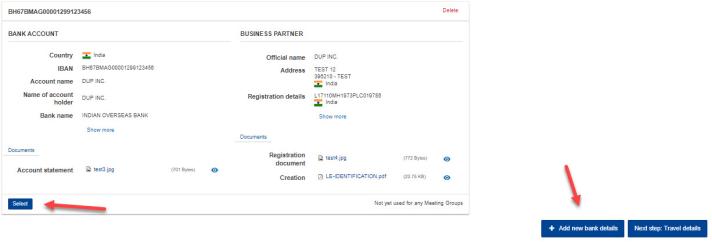
The forms you will have to fill out depend on the type of entity you represent.
As representative of an organisation, you will be asked whether you want to use a personal bank account instead of the account of the organisation. You must upload the derogation (permission) of your organisation in a later step (see Upload derogation for personal bank account).
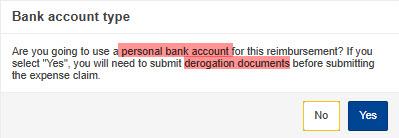
The bank details are entered in two parts:
- Business partner (with information on you or your organisation)
- Bank account (with your personal or organisational bank account details)
YOUR BUSINESS PARTNER
It is possible that the business partner is already in the system because you entered it before, or, in the case of an organisation, your colleagues added it in the EC system in the past. This is why you may be able to simply select the business partner from the system.
The steps to find or create a business partner differ per type. After clicking Add new bank details, follow the description for your representation type:
Private individual
After you clicked Add new Bank details (see above), your are now in the Verify Business partner section. On the right hand side, there is a text describing the type of business partner (representation type) the organiser assigned to you (screenshot below). If you think that you are not participating in your individual capacity, please contact the meeting organisers (see invitation for their contact details).

Fill in the details in all fields of the Personal identification form.
Click Verify.
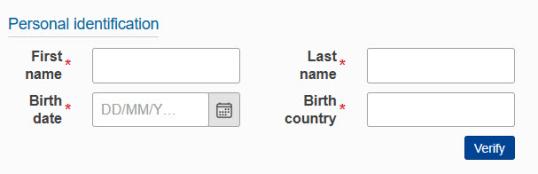
You must run this search/verification check even if you know that you don’t yet have a business partner entry in the system. Only after the verification fails you will be able to create a business partner.
If you’ve already defined a business partner in the EU accounting system, please search with the same information you used at the time. Click Verify to start the search.
Results are displayed with the last four digits of the ID that you provided. If you identified your entry, please select the option button before the family name and click Confirm selection.
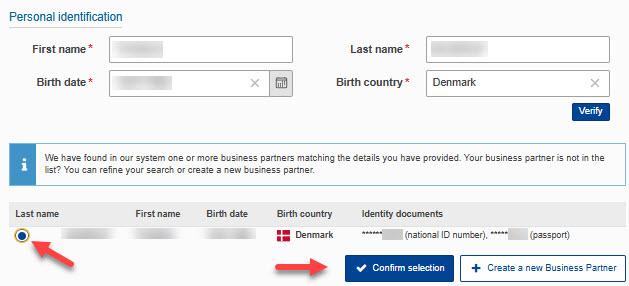
After you found your business partner entry, continue reading in the bank account section.
If there are no matches for your business partner, you can
- perform the search again by entering other data in the personal identification fields and clicking Verify again
- click +Create a new business partner. You can do this not only to create a new business partner in the EC-system, but also if you think that you already have a business partner entry, but can’t find it in the verification step. When creating the business partner, the system will still try to match your information to existing business partner.
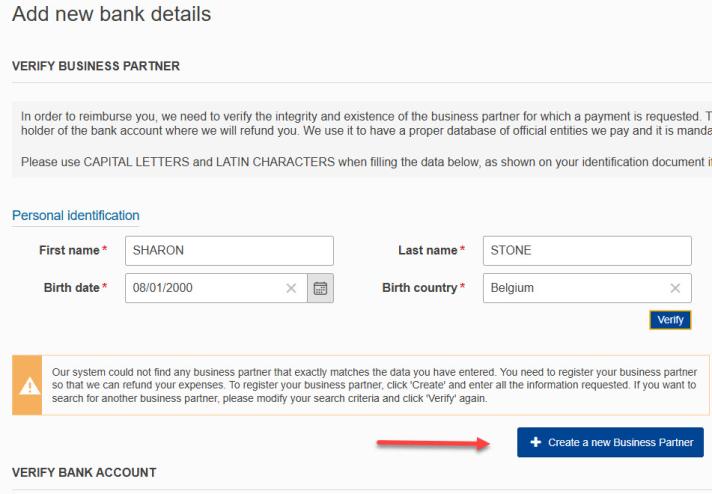
The Add new business partner form opens.
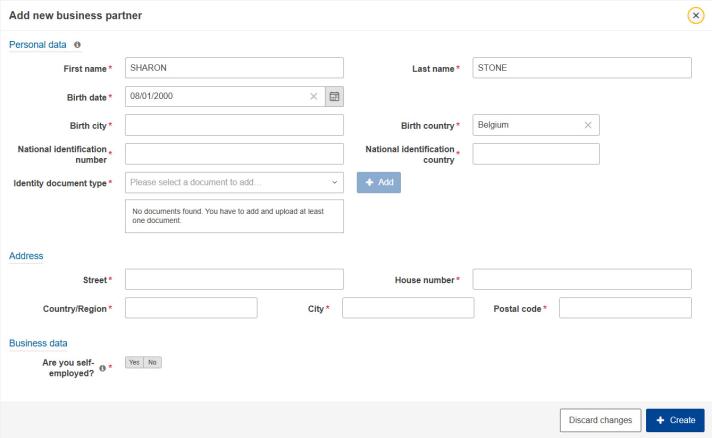
Personal data
Fill in all fields in this section
National identification
Not all countries have a national identification number.
- If entering a national identification number is mandatory for your country (e.g. Portugal, Sweden, Netherlands), you must enter it together with one other piece of ID, for example your passport number.
- For Italy, enter your fiscal code as national identifiction number.
- For Portugal, enter your Portuguese ID card number (8 digits) without the document number (4 characters) in the National identification number field.
If your country doesn’t have a national identification number (e.g., USA, Germany), you can enter another type of ID along with the country name. If you're unsure whether a national identification number is required, fill in all other details in this form and click Create, then Confirm. If a national identification number is needed for your country, an error message will appear at the top of the page. You can then click Edit in the Business Partner section to add the national identification number.
Identity document type
Click into the Identity document type field and select the type of ID you wish to enter (one is sufficient).
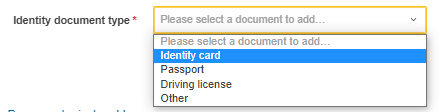
Click Add.

Enter the ID card number and country.

Scan ID document (if possible both sides). Click Upload file(s):
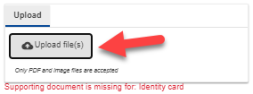
Select the scanned file from your harddisk.
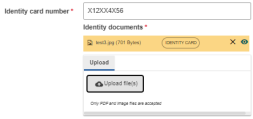
Address
All fields are obligatory.
Business data
Select whether you are self-employed.
If you indicate that you’re self-employed, an additional menu appears. Fill in the registration number and upload the registration document. The VAT number is not mandatory, but if you enter it, you also have to upload a VAT statement document.
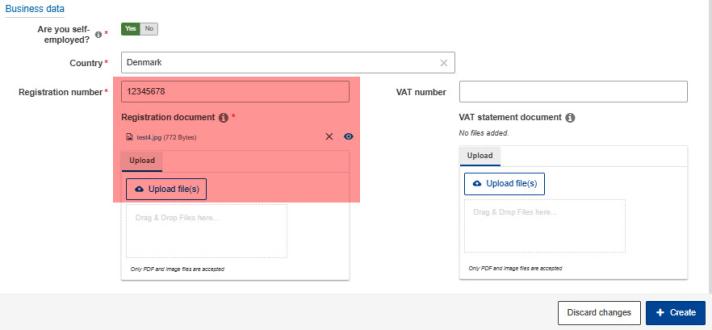
Click Create.
Continue reading in the section Create bank account.
Private organisation
Navigate to the bank details section of your claim. Either select bank details from previous meetings or click Add new bank details. In the pop-up regarding your personal bank account...
- click No to use the bank account of your organisation.
- click Yes if you wish to use a personal bank account. Follow the steps for private individuals and then upload the permission.
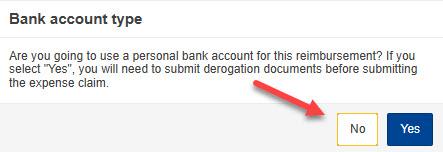
You’ll see the menu below if you’re representing a private organisation. The meeting organisers registered you for the organisation specified in the banner text (highlighted text in screenshot below).
If you think that you this is not the correct company/organisation, please contact the meeting organisers (see invitation letter for their contact details).
- Select the Registration number or VAT number.
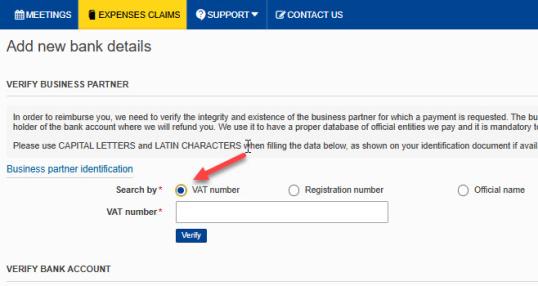
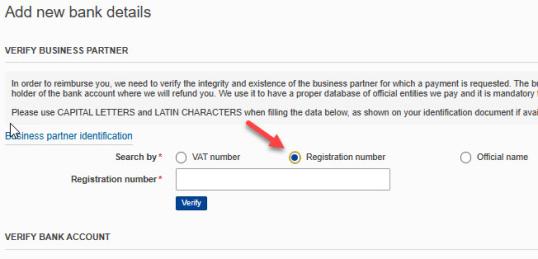
If you don’t have one of these numbers, select Search by Official name instead. Fill in the Official name or parts of it.
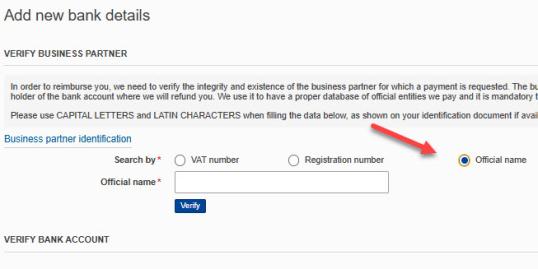
Click Verify. The system searches for matches and returns the results. Select the appropriate check box and click Confirm selection. Continue to the bank account section.
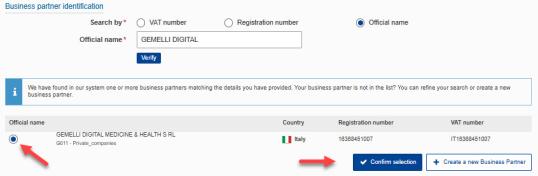
To perform another search, change the values in the VAT, Registration number or Official name field and click Verify again.
Click +Create a new business partner if your organisation is not listed.
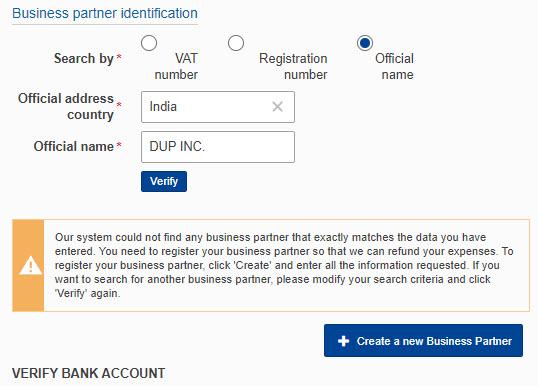
Fill in the registration number and upload the registration document. The VAT number is not mandatory in this case, but if you fill it in you also need to upload a VAT statement document.
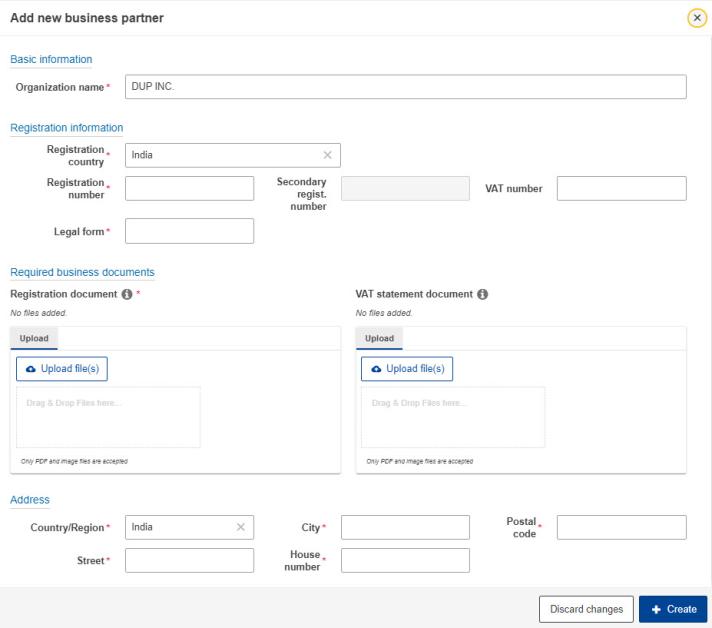
Fill in the details and click Create. The following screen appears:
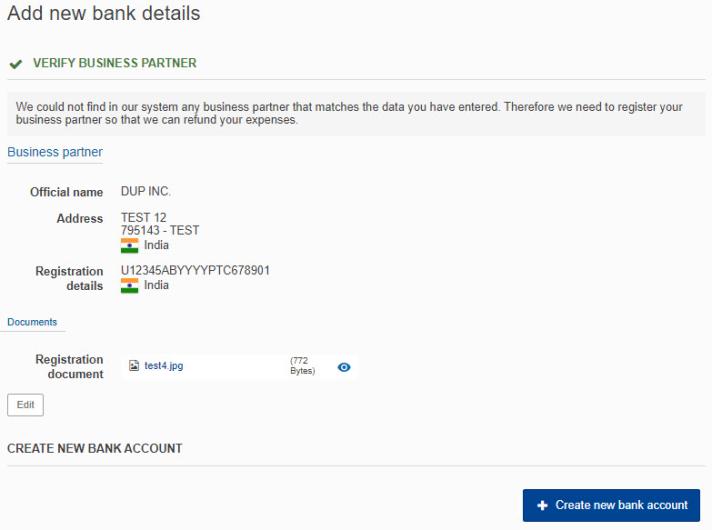
Click Edit if you still need to change something in the business partner form.
Once you’re satisfied, click +Create new bank account.
Continue reading in the section Create bank account.
Public law body
This section describes the business partner search for experts representing public bodies such as:
- international organisations (e.g. United Nations)
- other public bodies (e.g. universities)
- region or province of an EU country
- region or province of a non-EU country.
Navigate to the bank details section of your claim. Either select bank details from previous meetings or click Add new bank details. In the pop-up regarding your personal bank account
- click No to use the bank account of your organisation or administration.
- click Yes if you wish to use a personal bank account. Follow the steps for private individuals and then upload the permission.
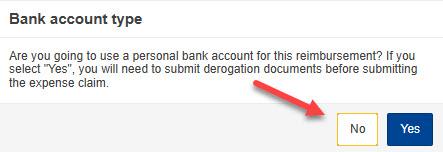
... you’ll see the menu below, where you can search for an entry of your public body in the EU accounting system.
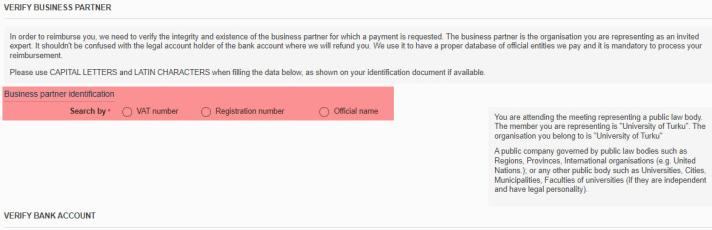
Fill in the registration country or registration number.


If you don’t know one of the numbers, you can select Official Name to search with the name or parts of the name.

Click Verify. The system searches for matches and returns the results. Select the appropriate check box and click Confirm selection.
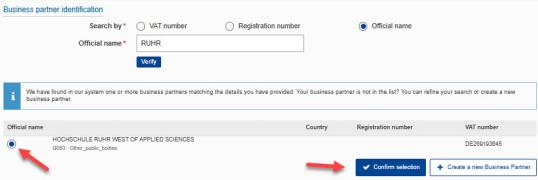
To perform another search, change the values in the VAT, Registration number or Official name field and click Verify again.
If your search fails, click +Create a new business partner .
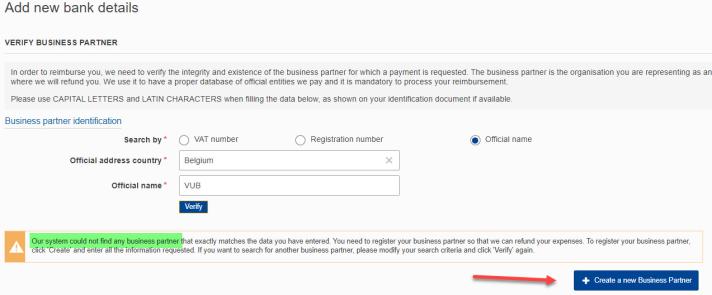
Select the type of public body.
Fill in the registration number and upload the registration document. If you fill in a VAT number you also need to upload a VAT statement document.
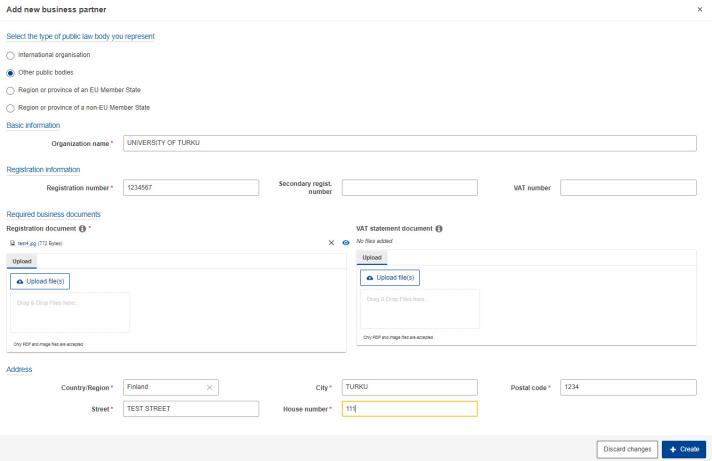
The system checks the registration number and VAT number you entered.
After you’ve filled in the details correctly and clicked Create, the following screen appears:
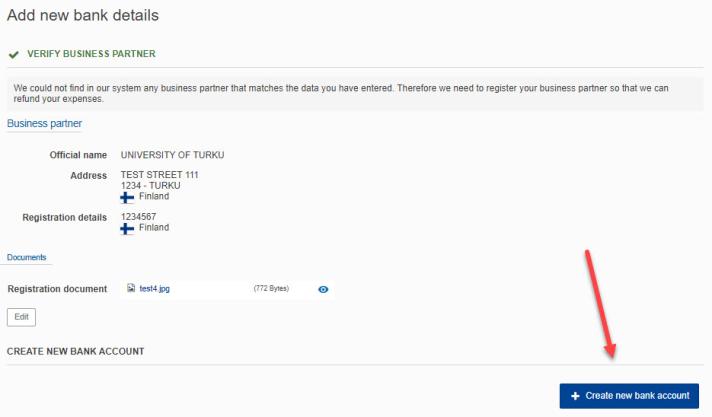
Click Edit to change information in the form. Once you’re satisfied, click +Create new bank account.
Continue reading in the section Create bank account.
Ministry
Navigate to the bank details section of your claim. Either select bank details from previous meetings or click Add new bank details. In the pop-up regarding your personal bank account
- click No to use the bank account of your ministry.
- click Yes if you wish to use a personal bank account. Follow the steps for private individuals and then upload the permission.
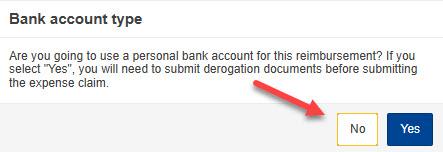
You are now in the Verify business partner section. On the right-hand side, you'll find a description of the type of business partner (representation type) the organiser has assigned to you. If you believe you are not representing a ministry, please contact the meeting organisers (refer to the invitation for their contact details).
To verify the business partner entry of your ministry, search using the legal name of the ministry in the country of origin (either the full name or part of it). For non – EU member states, search also with the English version of the name. Enter the name of the ministry and click Verify.
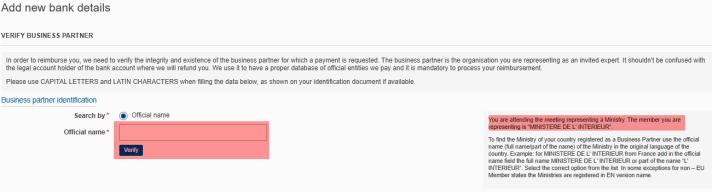
Select your ministry from the list and click Confirm selection.
In case you don't find your ministry after searching as described above, contact the AGM support.
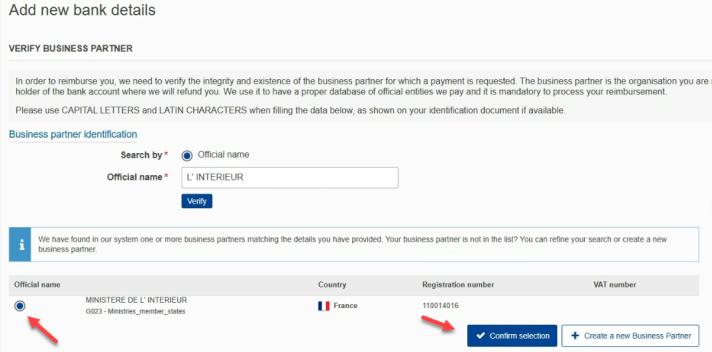
You now identified the business partner entry of your ministry.
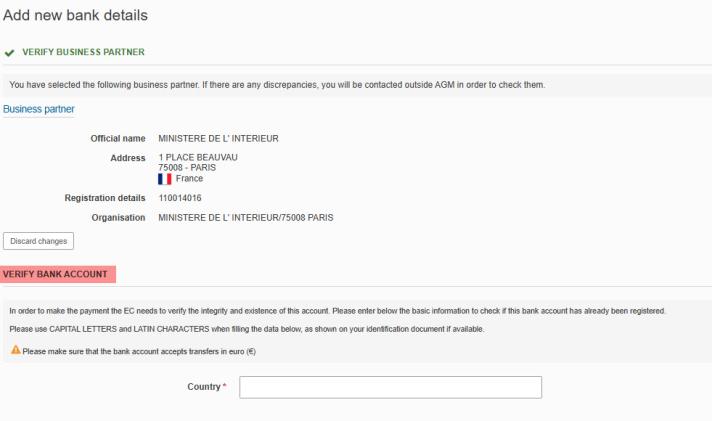
Continue to verify the ministries' bank account. Please read the bank account section for the next steps.

Country
Navigate to the bank details section of your claim. Either select bank details from previous meetings or click Add new bank details. In the pop-up regarding your personal bank account
- click No to use the bank account of your country.
- click Yes if you wish to use a personal bank account. Follow the steps for private individuals and then upload the permission.
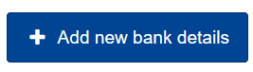
If you want to use a personal bank account with the permission of your administration, click Yes and continue reading the section Upload derogation for personal bank account.
If you want to use the Country bank account, click No.
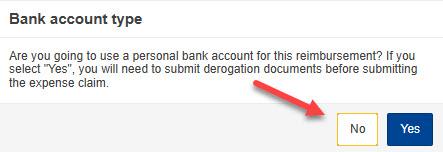
After clicking No, the business partner is already filled in, but you still need to verify (search) the bank account.
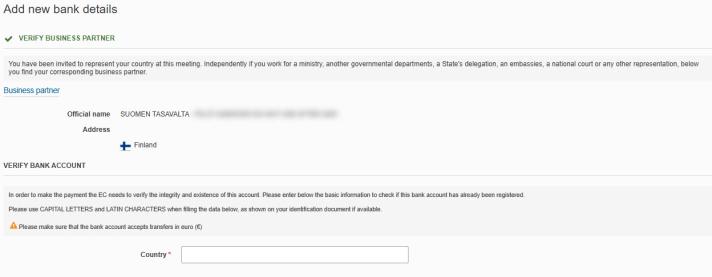
Continue in the Bank account section.
BANK ACCOUNT
You already verified your business partner, and you now want to specify your bank account.
If you created a new business partner entry, you must add a new bank account entry in the system (you cannot search for bank accounts that are already in the system).
If your business partner was already in the system, check (verify) whether there's an entry for the bank account, too.
Verify bank account
Select your country in the Verify bank account section.
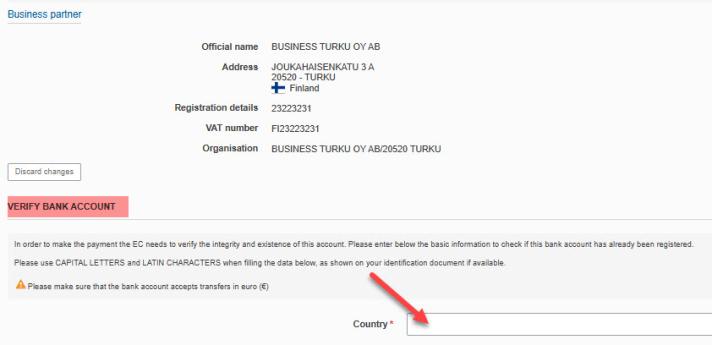
Fill in the name of the account holder and the account number/IBAN, then click Verify.
We show here the example of a bank account of a private individual, but the steps are the same for other Business partner types. Only experts from Italy, France and Ireland will have an additional option to select a treasury account.
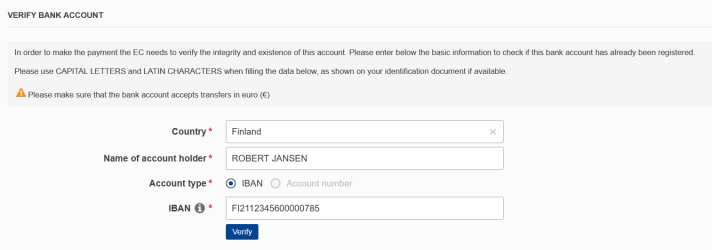
If the bank account is not in the system, either click Refine your search or +Create a new bank account and create an new entry for the bank account in the EC system.
If the system found the bank account, click Confirm under Confirm bank details.
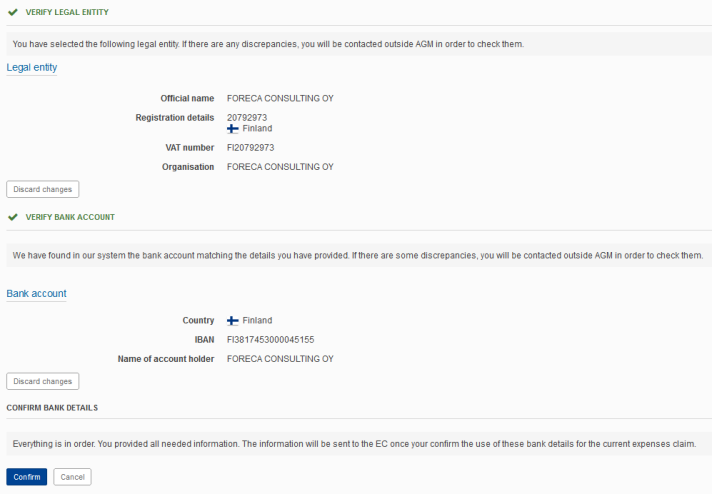
Back in your bank account list press Select in order to select the bank account for this meeting.
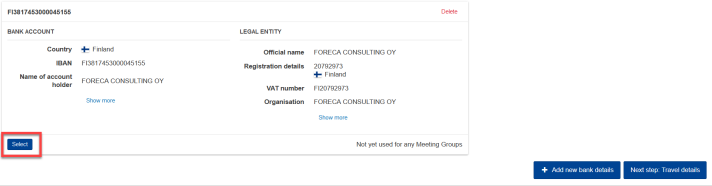
A blue banner is displayed to inform you that you’ve submitted your bank account for validation.

You can’t modify the bank account while it’s being validated.
You can continue with adding the Travel details, but you can only submit the claim after the bank account details have been validated.This is a manual process and can take some time, depending on the work load of our financial staff. During validation your submission time counter is halted. If the validators ask you for changes of your bank account details, the counter will start running again until you applied the changes and clicked Select again.
When the validation is successfully completed, AGM will notify you that you can continue to submit your claim by clicking the Submit button in the Summary tab of your claim.
If you cannot find a bank account in the system continue to add one as described below.
Create bank account
If you don't find an appropriate bank account, click +Create new bank account:
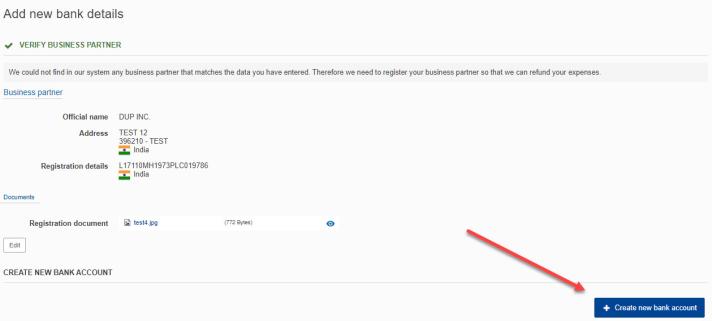
If the account holder name and account name are different, this needs to be reflected by the supporting documents (bank statement and/or financial information form).
- If you are the account holder, upload a recent bank statement (max. 6 months old). It should confirm the information that you've entered under Account name, Account number/IBAN and Bank name and click Confirm.
- If you are not the account holder, fill in all details and click Confirm. Then provide the financial form signed by the account holder (and the bank unless you can also provide a recent bank statement) by downloading the form and uploading it signed. But first read how to fill in the other details.
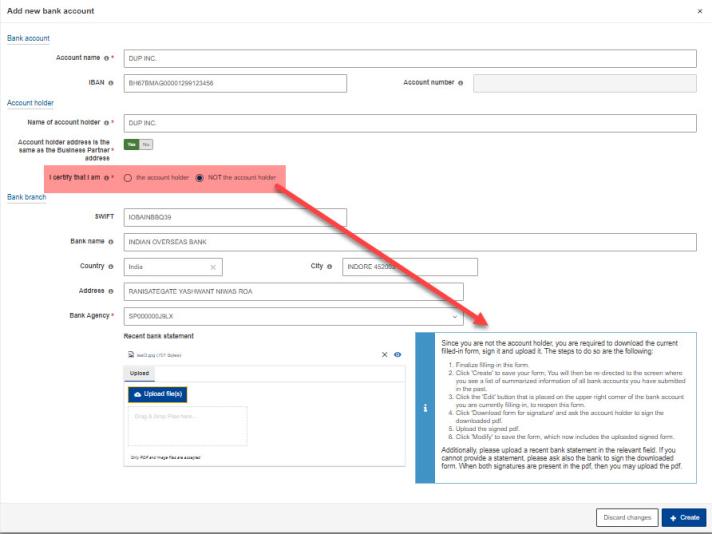
After entering the SWIFT code or address data, you must select a bank agency code. The bank agency code is an internal identifier that you can only choose from the Bank agency dropdown menu. You can't find it somewhere else and you can't enter it manually.
If the Bank agency field is empty, there's something wrong with the data you entered:
1. Find bank agency with the SWIFT Code
- You can find your SWIFT code through your bank or on the internet.
- Ensure the code is 11 characters long. If it's only 8 characters, append XXX at the end to reach 11 characters (when you enter a SWIFT code, the other filters disappear).
- Click into the Bank agency field and select a bank agency.
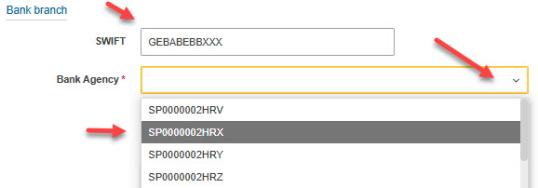
2. Find bank agency with address data
- Enter a keyword in the Bank name field (if you do, the SWIFT field disappears). You need to enter something in the other bank branch fields, but avoid entering too much information. Try with one keyword per field. Your input acts as a filter for the bank agency selection.
- In all text fields, remove trailing spaces before or after your text (often spaces are added when you copy and paste text).
- Click into the Bank agency field and select a bank agency.
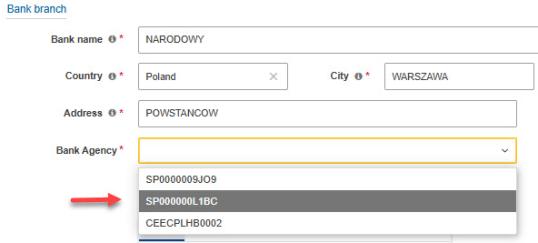
After choosing a bank agency using address data keywords, the address details are automatically filled in:
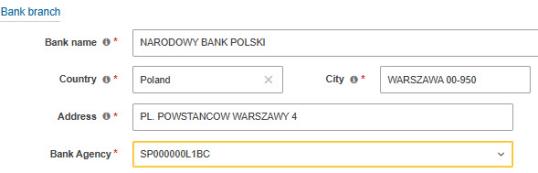
Once you click Create to save your details in the Add new bank account form, you will be redirected to an overview page:
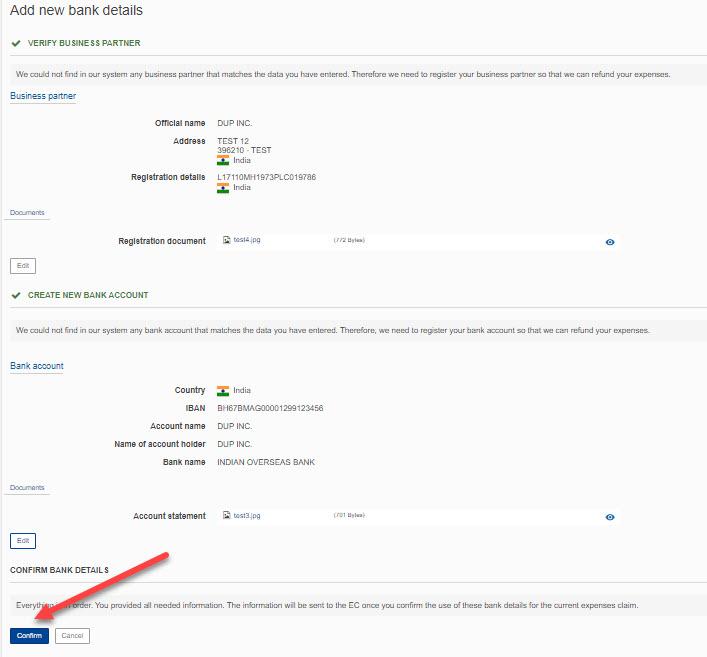
Click Confirm to add the new financial information to your list of bank details, so that you can then select them for this claim.
If an invalid number is entered in the Business Partner or Bank Account form, an error message will appear at the top of the page. This message explains the correct format, such as for a postal code:

If the data is fine, the list of bank accounts is displayed. Scroll down to the bank account that you want to use for this claim.
If you are the account holder, click Select beneath your bank account:
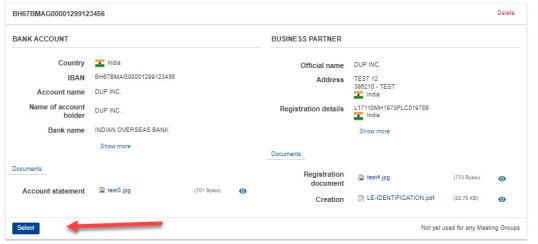
Download/upload form if you are not the account holder
If you are not the account holder, you need to first obtain and upload the signed financial form before clicking Select.
To download the form with your pre-filled data, click Edit in the bank account section (as shown below).

In Edit bank account form, click Download form for signature:
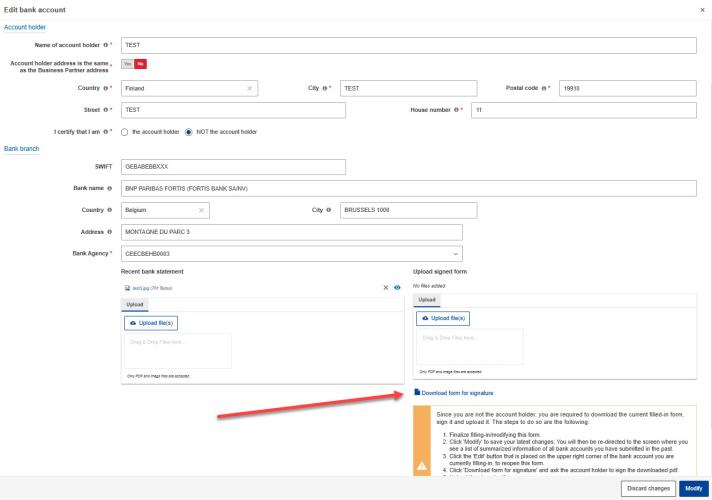
Upload the completed financial information form in the Upload signed form section, then click Modify:
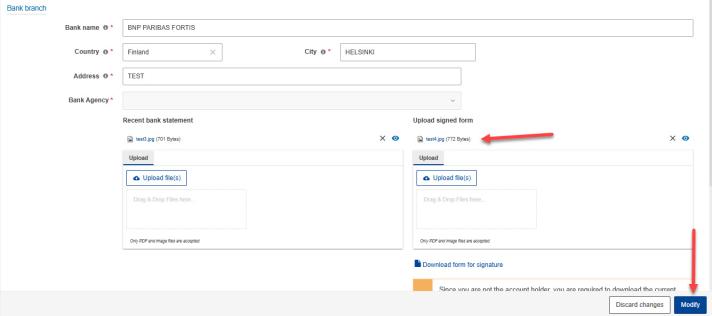
- Click Select below the bank account that you want to use for the meeting.
The next prompt is a confirmation:
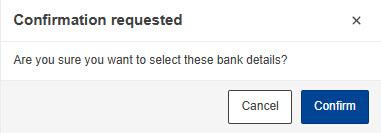
You will only see the pop-up below if you were invited as representative of an organisation. If the account is in the name of your organisation select Yes.
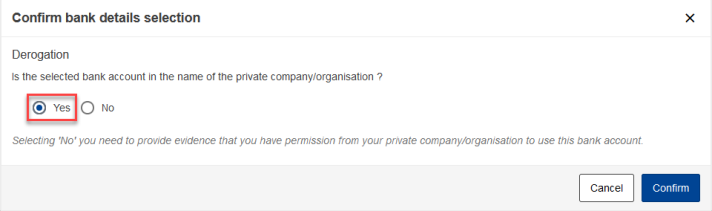
If it's a personal account, select No in the pop-up menu (see Uploading a permission to use a personal bank).
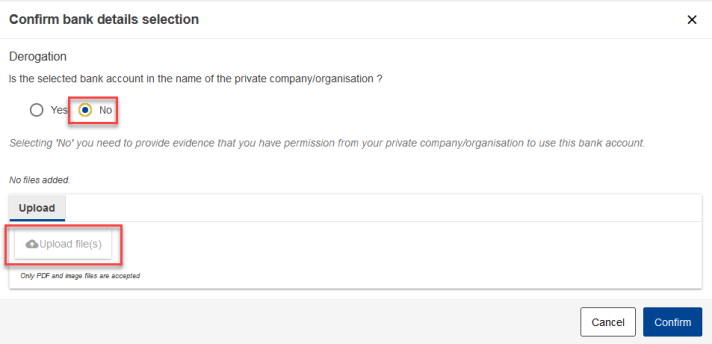
A blue banner is displayed to inform you that you’ve submitted your bank account for validation.

You will receive a notification once our financial staff has validated your bank details. Only then you can submit your claim, but you can continue immediately with entering the Travel details (and expenses details).
The validators can also request Changes of your bank account details.
When the validation is finished, AGM will notify you that you can continue to submit your claim (by clicking the Submit button in the Summary tab).
Upload derogation for personal bank account
According to European Commission rules, representatives of an organisation or administration (such as a country, ministry, public body, international organisation, or company) should either:
- Use an organisational account, or
- Upload a derogation (permission) from your organisation that authorises the use of personal bank details.
- 4 DECEMBER 2023
Click Add new bank details (see Start your claim). As a representative of an organisation or administration, you will see the pop-up shown in the screenshot below. Please click Yes to proceed using your personal bank details, with the necessary derogation (permission).
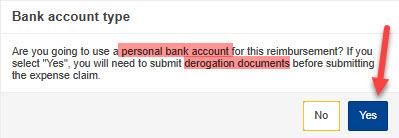
Next, follow the steps for private individuals to add your personal bank details to the EC system. Once your bank details appear under the Bank details tab, click Select beneath them and upload the permission as instructed below.
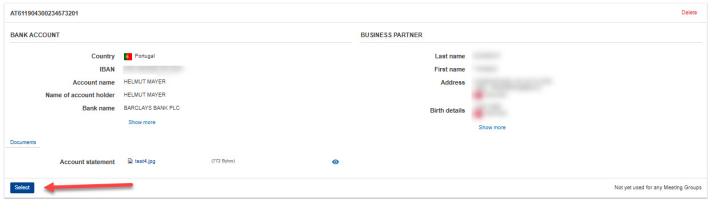
Click Yes.
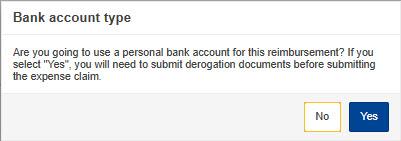
The window shown below pops up, allowing you to upload the derogation from your organisation by clicking the Upload file(s) button. Once you have uploaded the necessary document, click Confirm.
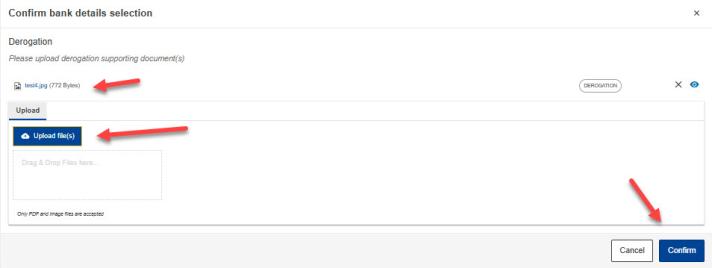
You should see a blue information bar indicating that you have submitted your bank details for validation.

You will receive a notification once our financial staff have validated your bank details. Only then can you submit your claim. However, you may continue adding the Travel details (and expenses details) even before the validation is complete.
Please note that the validators may also request Changes of your bank account details.
CHANGE BANK DETAILS
Correct business partner
Your legal entity is part of your bank details. During validation you might receive an AGM notification asking you to change the legal entity. Click Correct your bank details.
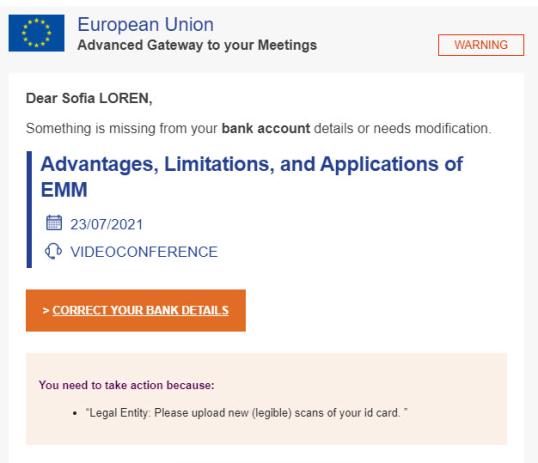
Click the Bank details tab in your claim:

and scroll down to the bank account you’ve been asked to modify. Click Edit in the Business partner section.
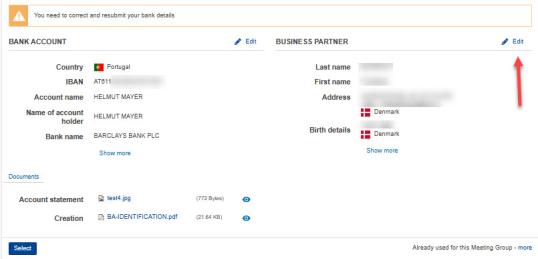
The Edit Business partner form appears. Apply the requested modifications then click Modify.
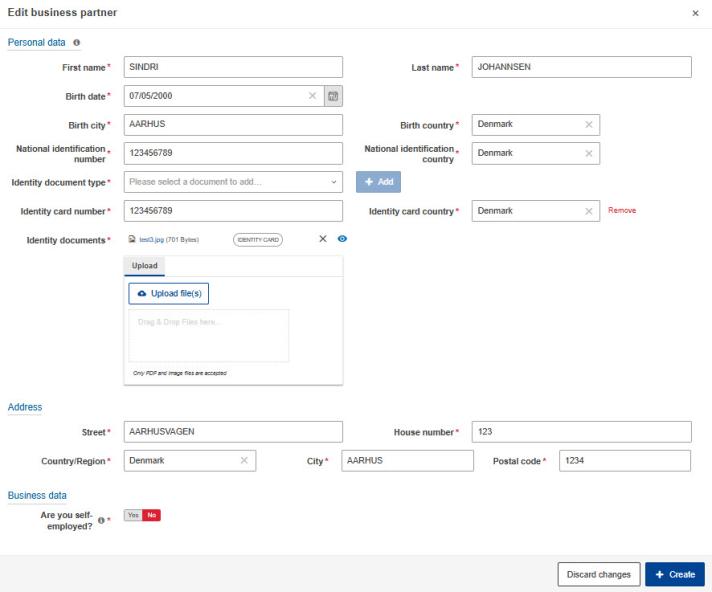
A list of the bank accounts you introduced to AGM is displayed. Click Select below the bank account that you want to submit for validation.
This is important because your claim will only be processed after you’ve clicked Select.
Correct bank account
Your bank account details are currently being validated. You might receive an AGM notification asking you to correct and resubmit them. Click the link Correct your bank details.
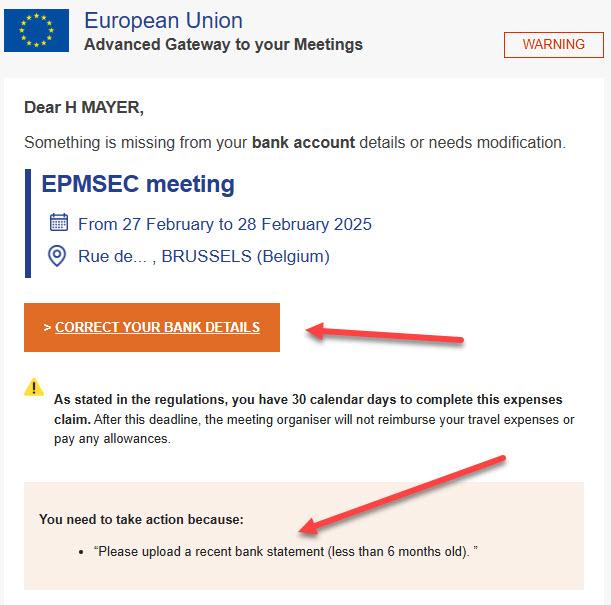
The link Correct your bank details takes you to the Bank details tab in your claim.

Scroll down to the bank account you’ve been asked to modify. Click Edit in the Bank account section.
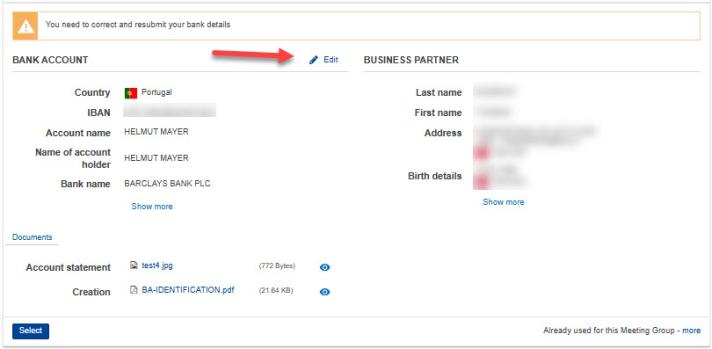
The Edit bank account form appears. Apply the requested modifications, for example upload a recent bank statement or upload a signed financial information form, then click Modify.
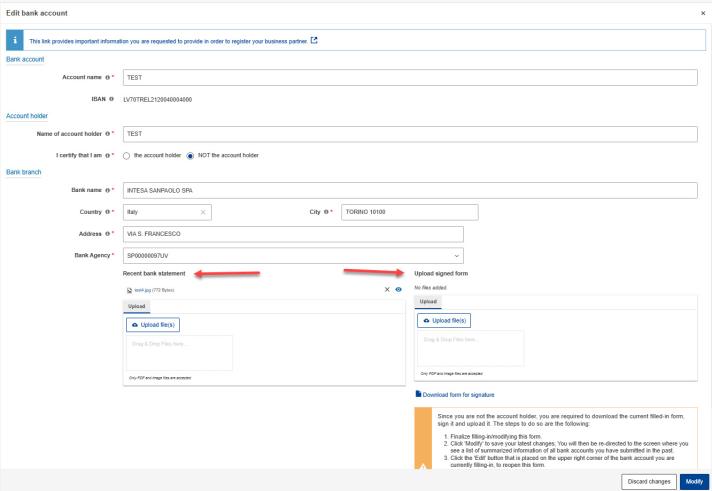
The list of the bank accounts you introduced to AGM is displayed. Click Select below the bank account that you want to submit for validation.
This is important because your claim will only be processed after you’ve clicked Select.
Click Next steps: Travel details to fill in further details about your claim.
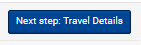
Provide new bank details
Sometimes it is not posible to change information in bank details that you submitted. In that case the financial staff will ask you to add new bank details:
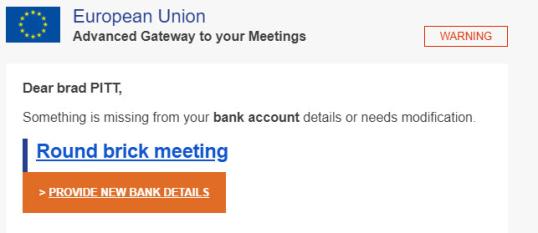
The link Provide new bank details will bring you to the Bank details tab of your claim. Scroll to the end of your bank account list and click on the button +Add new bank details.
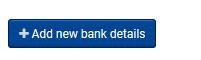
Request for derogation
The EC financial staff might contact experts of an administration or organisation in respect to their derogation (permission) for the use a personal bank account:
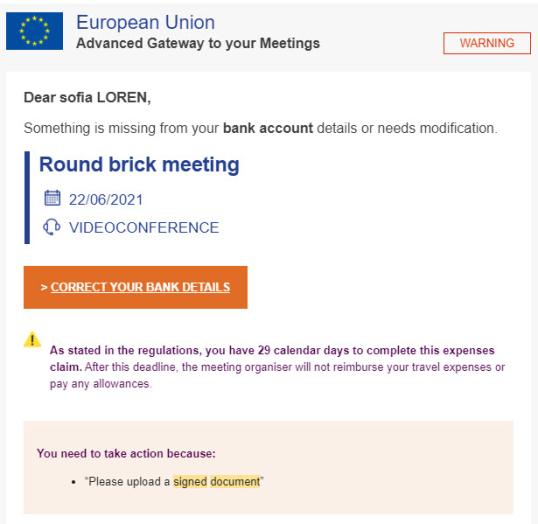
The link Correct your bank details takes you to the menu below. Click Submit derogation, to upload a new derogation.
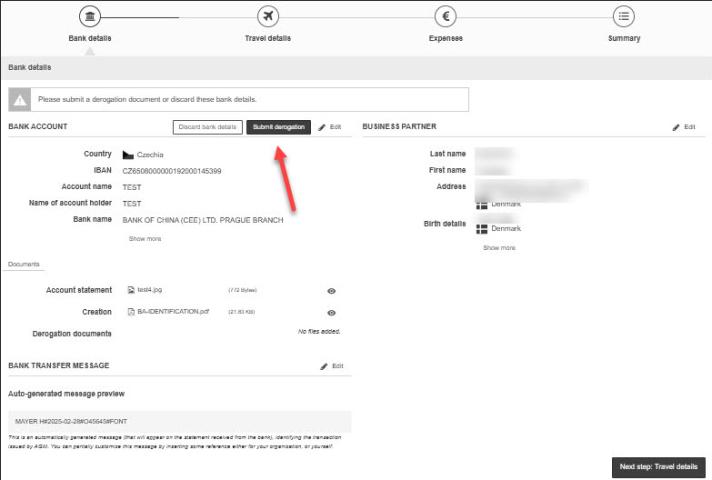
Click Upload file(s) and upload the derogation document. Click Confirm.
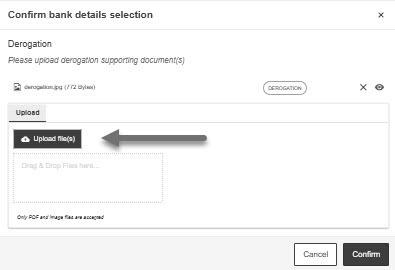
The blue information bar informs you that the bank account is now submitted for validation with the new derogation.

